- Free Recovery Software For Mac
- Data Rescue 5 Mac Serial
- Free Data Rescue Software For Mac Free
- Free Undelete Software For Mac
- Best Data Recovery Software Mac
Summary :
The 5.0.11 version of Data Rescue for Mac is available as a free download on our software library. This app's bundle is identified as com.prosofteng.DataRescue3. The software lies within System Tools, more precisely Backup & Restore. The software is sometimes referred to as 'Data Rescue 3'. Check This TechSoftwareLogic List of Top 5 Best Mac File Retrieval software, free download to Bring Back Your Deleted Files without compromising the data quality. 100% Working Mac File Retrieval Software for Apple macOS USERS. Considered as the best recovery software for Mac, 4DDiG for Mac Data Recovery is able to recover all kinds of file from your Mac hard Drive, memory cards, external drives and even USB drives. It is by far the best tool in this list thanks to a user-friendly interface and overall effectiveness. There are many free data recovery software tools for Mac available in 2020 that you can download right now and use. In this article, we compare the top 5 best free data recovery software for Mac and highlight the pros and cons of each tool mentioned.
Stellar Data Recovery is powerful recovery software that recovers permanently deleted files knowingly or unknowingly. Even the files deleted from Trash, you can recover it using Stellar Data Recovery. It also detects unmounted hard drives for data recovery on Mac. You can recover data from Time Machine, encrypted & NTFS drives.
Roundup of 2020 best data recovery software for Windows 10/8/7 PC, Mac, Android, iPhone/iPad, SD card, etc. Pick the preferred professional data/file recovery software to easily recover lost data or deleted files like photos, videos, documents, etc. from hard disk drive, SSD, external hard drive, USB, SD card and other storage devices. Popular MiniTool software is also included.
Quick Navigation :
To help you restore deleted files or lost data, this post sifts best data recovery software in 2020 for you, including some best data recovery tools for PC/Mac/Android/iPhone/iPad/SD card.
Let’s first check what may cause data loss and whether it is possible to retrieve lost/deleted files in different circumstances or devices.
What Causes Data Loss and Is It Possible to Recover Data?
Some data loss situations allow you easily restore the data with a data recovery program, while some may lose the data forever and the data can’t be retrieved.
Under the situations below, you can recover the data:
- Mistakenly delete files from PC, Mac, Android, iPhone, external hard drive, SD card, USB, etc.
- Mistakenly format the hard drive, external hard drive, SSD, USB, pen drive, etc.
- Emptying the Recycle Bin and want to get back files you don’t intend to delete forever.
- Mistakenly deleted or lost the whole hard drive partition when managing hard disks.
- Suffer a system crash and can’t access PC and the data on it.
- Suffer malware/virus infection.
- Hard drive has some logical errors like file corruption/bad sectors, and you can’t access the hard drive.
However, if the hard drive is physically damaged, it is unable to restore data.
If some of your important files are lost and you don’t have a backup, pick one of these data recovery software for Windows 10/8/7 introduced below to help you easily get data back.
10 Best Data Recovery Software for Windows in 2020
- MiniTool Power Data Recovery Free
- Recuva
- Disk Drill for Windows
- Stellar Data Recovery for Windows
- Recover My Files Data Recovery Software
- Prosoft Data Rescue 5 for Windows
- UndeleteMyFiles Pro
- PhotoRec
- EaseUS Data Recovery Wizard
- Recoverit
2020 Best 10 Data Recovery Software for Windows 10/8/7
No.1: MiniTool Power Data Recovery Free
MiniTool Power Data Recovery Free enables you to recover data in various data loss situations like accidental file deletion, system crash, virus infection, hard drive failure, corrupted/formatted hard drive, lost partitions, etc.
Killer features:
- Supported devices: Capable of restoring any deleted/lost files from HDD, SSD, external hard drive, USB drive, SD cards from phones and cameras, CD/DVDs, etc.
- Support file preview: It allows you to preview up to 70 types of files.
- WinPE bootable media: Its advanced edition allows you to create a bootable USB/disk to boot Windows and recover hard drive data when your Windows 10/8/7 PC can’t boot.
- Advanced settings: Search for the deleted/lost files by extension, size, and date; find the lost file by name; only show lost files; export scan result, etc.
- Compatible OS: Windows 10/8/7/Vista/XP.
- Availability: It provides a free edition that allows you to recover up to 1GB data.The advanced edition offers you a license and lets you recover as much as you want. For business users, it provides business standard/deluxe/enterprise/technician versions. You can check their differences and choose one preferred edition.
3 Steps to Recover Data with MiniTool Power Data Recovery Free
Free download and install MiniTool Power Data Recovery on your Windows 10/8/7 PC, and follow the 3 simple steps below to easily get back lost/deleted files. Here we take recovering deleted/lost files on PC as example.
Step 1 – Select the device to recover
Launch MiniTool Power Data Recovery Free and click This PC. Then choose the partition that contains your lost or deleted files.
If you want to recover lost data from external hard drive, USB, SD card, CD/DVD, etc. you need to firstly make them connected with the computer.
Step 2 – Scan the chosen hard drive
Rightly click Scan button, and this free data recovery tool for Windows will automatically scan the selected drive and list the scan result.
Step 3 – Find and save the lost files
In the scanning result window, you can find your lost files and click Save button to store them to another hard drive on your Windows 10/8/7 PC.
If your Windows 10/8/7 PC is unable to boot, please refer this guide: Easily Recover Data When PC Won't Boot
Pros: Free, clean, extremely intuitive interface and operation, fast and deep scan. Customize search settings, show lost files, preview files.
Cons: The free edition has a 1GB data recovery limit.
What we like: MiniTool Power Data Recovery Free allows you to recover lost data and deleted files from almost all common storage devices to help you tackle different kinds of data loss situations. The data and files it recovers are kept original since it only reads the recovered data. Recovering data from lost partitions is also supported.
If you need to frequently conduct the data recovery, you should get the advanced edition of MiniTool Power Data Recovery. You can use it to recover as much data as you want.
No.2: Recuva
This free data recovery tool allows you to restore deleted files from Windows 10/8/7 PC or laptop, SD card of digital cameras, USB sticks, external hard drives, etc. It enables you to recover photos, videos, music, documents, emails, etc.
Compatible OS: Windows XP or later.
Pros: Recuva also offers a portable version with no installer required. You can download the .ZIP file and store it on your USB drive. Then you can plug in USB to your computer and unzip it, and use it anywhere and anytime. It also equips a function of securely erasing data forever.
Cons: The free version doesn’t come with customer support.
No.3: Disk Drill for Windows
Disk Drill for Windows enables you to recover lost files from various storages devices, ranging from computer internal hard disks to external hard drives, USB drives, etc.
You can use Disk Drill for Windows to recover many kinds of files including documents, pictures, music, videos, etc.
Compatible OS: Windows 10/8/7/Vista/XP.
Pros: Fast and easy-to-use. Recover deleted or lost files from HDD, SSD, USB and many other devices.
Cons: The free version allows to recover up to 500MB data.
No.4: Stellar Data Recovery for Windows
Another easy and powerful data recovering tool for Windows 10/8/7 is Stellar Data Recovery for Windows. It mainly focuses on photo, video, lost file, USB, Memory card, and hard drive data recovery.
Compatible OS: Windows XP-10.
Pros: Clean and safe. It helps you recover lost or deleted files from corrupted/formatted hard drives, lost partitions, CD/DVDs, etc. on Windows 10/8/7 PC. It offers file sorting and provides two scan modes – Quick Scan and Deep Scan.
No.5: Recover My Files Data Recovery Software
Recover My Files lets you recover deleted documents, photos, archives, music, videos, emails from hard drive, USB, camera SD card, Zip, floppy disk, etc.
Compatible OS: Windows 10/8/7.
Pros: Support different kinds of files recovery. Support many storage devices. Undelete files in different data loss situations like accidental format, Windows reinstallation, corrupted or raw hard drive or partition. Support file filter and file preview.
Cons: The free edition only lets you scan but not save the recovered lost files. If you want to save them, you should purchase this product pro version to get an activation key.
No.6: Prosoft Data Rescue 5 for Windows
Data Rescue 5 is capable of recovering almost any type of files from many internal and external storage devices on Windows 10/8/7.
Pros: Support wide-range file types. Advanced scan and search settings. View raw drive and data using new hex previewer. It can recognize duplicates and save space.
Cons: Free Trial Demo just lets you scan and preview what is recoverable to check whether your wanted files can be recovered. To save the files, you need to buy its standard or professional version.
No.7: UndeleteMyFiles Pro
This free file recovery software can also get back mistakenly deleted files from computer hard disks, USB flash drives, SD cards and some other storage devices.
Compatible OS: Windows 7 or lower.
Pros: Free. Restore deleted files quickly. Filter function lets you find specific lost files. File Wiper allows you to erase data permanently. Mail Rescue helps you recover deleted emails.
Cons: This software is not updated for years and lacks some powerful functions and professional tech support. Windows 10 and 8 are not supported.
No.8: PhotoRec
PhotoRec acts as a professional photo and file recovery software. You can use it to recover lost photos from digital camera memory cards, and restore lost files, videos, etc. from hard drives, DVDs.
Compatible OS: Windows 10 and older Windows versions.
Pros: PhotoRec is free and open source. It is a cross-platform application and also compatible with macOS, Linux, etc.
Cons: This program uses a command line interface. Therefore, it may be more suitable for advanced users who are familiar with command lines. As for beginners, you may turn to another piece of free data recovery software.

No.9: EaseUS Data Recovery Wizard
EaseUS Data Recovery Wizard allows users to recover deleted files on PC, get back lost data from formatted/damaged hard drives or lost/raw partitions, as well as get data back after virus attack, OS crash, or emptying the Recycle Bin.
Compatible OS: Windows XP-10.
Pros: Recover lost/deleted files from PC, laptop or removable storage devices. Preview the recovered files before final recovery.
Cons: File size lower than 100MB can be previewed, and preview function doesn’t work for video and audio files.
No.10: Recoverit
Recoverit can recover most kinds of files from most storage devices.
Compatible OS: Windows 10/8/7/Vista/XP.
Pros: Support recovering hundreds of file formats. Fast scan speed with advanced algorithm support. Recover data from raw/formatted hard drives. Get back lost data from system crash or virus attack.
Cons: The estimated data scanning time may be much longer than that is shown on the screen. Only some kinds of files can be previewed.
You can easily retrieve your lost or accidentally deleted files from various storage devices by using one of the data recovery tools for Windows above. If you use a Mac, you can check the top 10 data recovery software for Mac below.
Top Data Recovery Software for Mac in 2020
1. Stellar Data Recovery for Mac
Stellar Mac Data Recovery enables you to recover any deleted/lost files, photos, videos, emails, etc. from Mac computer and various external drives like HDD, SSD, USB, SD card. You can use it recover deleted/lost files on Mac after an OS crash/drive error/partition loss, etc. This tool supports macOS 10.7 and above.
This top Mac data recovery application also helps you easily repair corrupt video files or photo files with its built-in video repair and photo repair feature.
It provides three editions: Professional, Premium, Technician (Edition comparison). Each edition offers a trial version. You can download this tool from MiniTool download center and use it to scan and preview files for free. If you find your lost or deleted files, you can buy a preferred edition to recover the lost/deleted files.
2. Prosoft Data Rescue 5 for Mac
No matter you lost or mistakenly deleted important files in internal Mac hard drive or external hard drive, you can use this tool to get them back.
3. CleverFiles Disk Drill for Mac
Disk Drill for Mac allows you to easily recover lost or deleted documents, photos, videos, or music on Mac computer. Mac laptops/desktops, iPhone/iPad/iPod, digital cameras, internal and external hard drives, USB flash drives, SD cards, etc. are supported.
How to format SD card on Mac without losing data? This tutorial provides 2 ways with step-by-step guide to format micro SD card on your Mac and keep your data.
4. PhotoRec for Mac
A Mac data recovering program enables you to regain lost or wrongly deleted data on Mac by using command lines.
5. Wondershare Data Recovery for Mac
Suffer data loss or accidentally delete important files? Don’t worry, you can use this file recovery tool for Mac to recover numerous kinds of files on macOS system.
6. Cisdem DataRecovery for Mac
It can easily recover deleted, lost or formatted files in macOS or other storage devices. It is only compatible with macOS 10.12 or later.
7. Easeus Data Recovery Wizard for Mac
It help you easily recover deleted, lost or inaccessible files on your MacBook, iMac, (external) hard drive, USB drive, camera, SD card, etc.
8. M3 Mac Data Recovery
This Mac data recovery tool allows users to restore deleted files from emptied Mac Trash, as well as enables you to get back lost data from inaccessible or formatted hard drive.
9. Lazesoft Mac Data Recovery
Free data recovery software for Mac helps you undelete files on Mac. It can recover deleted or lost photos, documents or other data from hard drive, memory card, lost partition, etc.
Top 10 Data Recovery Software for iPhone/iPad of 2020
For data loss on iPhone iPad, you can also use some professional data recovery apps for iPhone iPad to recover lost or accidentally deleted files. Below are the best 10 data recovery software for iPhone.
- iMobie PhoneRescue
- Leawo iOS Data Recovery
- Enigma iPhone Recovery Software
- iMyfone D-Back
- EaseUS MobiSaver
- Primo iPhone Data Recovery
- Aiseesoft Fonelab iPhone Data Recovery
- Tenorshare iPhone Data Recovery
- Gihosoft iPhone Data Recovery Free
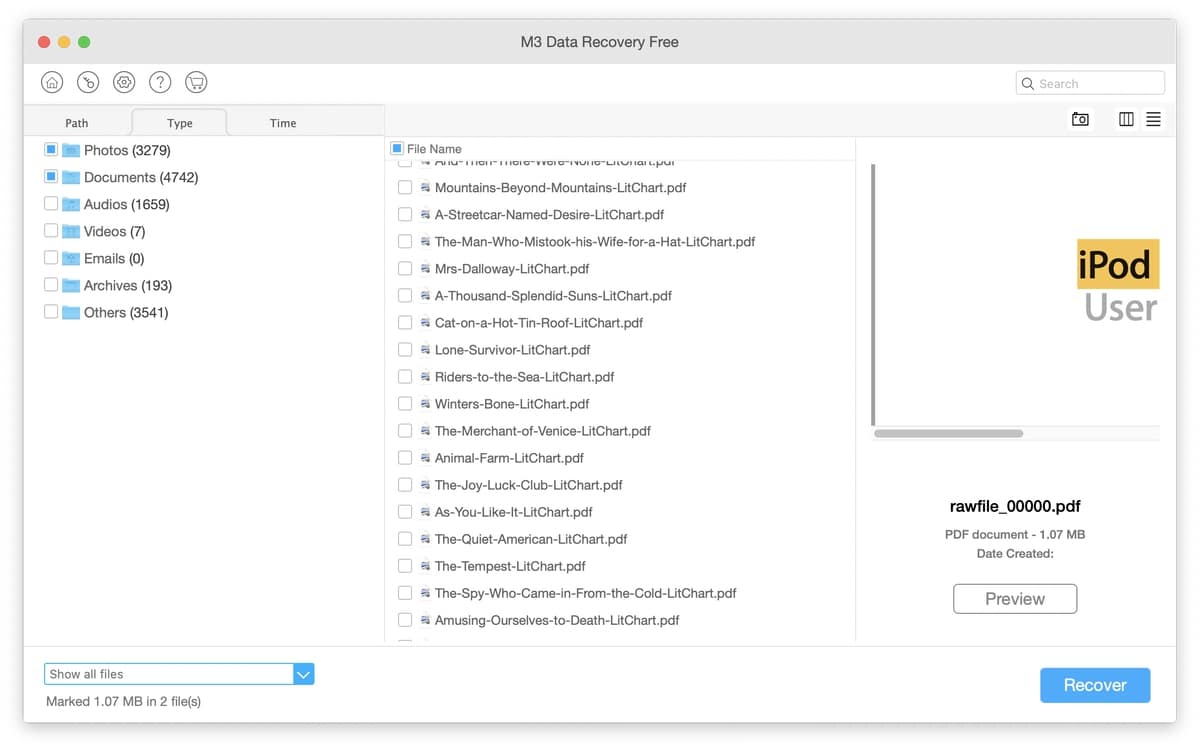
2020 Top 10 Data Recovery Software for Android
If you accidentally lost data from your Android phones and tablets, some professional Android data recovery software can help you easily recover lost photos or other data in Android devices. Check the list of top data recovery software for Android below.
- Recuva (Android)Gihosoft Free Android Data Recovery
- imobie PhoneRescue for Android
- Wondershare Dr. Fone for Android
- Gihosoft Android Data Recovery
- Jihosoft Android Phone Recovery
- MyJad Android Data Recovery
- iCare Data Recover Free
- FonePaw Android Data Recovery
Top Data Recovery Services
If you’d like to recover files from severely damaged devices, and can’t restore the lost files with the data recovery software, seeking help from professional data recovery services may be your last draw to get your data back.
The data recovery services can utilize industry insider techniques or equipment to successfully recover lost or corrupted data. Top 10 data recovery services are listed below.
- SALVAGEDATA Data Recovery Service
- DATATECH Labs
- Gillware Data Recovery Service
- Secure Data Recovery
- DriveSavers
- SERT Data Recovery
- Data Mechanix
- Seagate Recovery Services
- Ontrack Data Recovery Service
- WeRecoverData
How to Define the Best Data Recovery Software?
To choose a data recovery program, normally you can check if the data recovery software fulfills these 10 criterions.
- Outstanding scanning speed
- High recovery rate
- User-friendly interface
- Cost-effectiveness
- Full and detailed scanning result
- Recover all kinds of data
- Recover data in various data loss situations
- Ensure data security and keep original quality of data
- Good compatibility
- File preview support
Bottom Line
Recovering lost or mistakenly deleted files can be easily realized only if you have the reliable data recovery software at hand. But data recovery is always the second choice to protect your data. You should always back up your important files.
If you still have problems with how to use MiniTool data recovery software to recover deleted/lost files, please contact [email protected].
Best Data Recovery Software FAQ
When you lost data due to macOS update, careless deletion, Mac hard drive formatting on macOS 10.13 or 10.14, relax. The best Mac data recovery software - EaseUS Mac Data Recovery Wizard is ready here to assist you in doing a fast and effective macOS data recovery in just 3 simple steps. (The latest macOS Mojave is fully supported.)
Free Recovery Software For Mac
- Recover Lost Data from macOS High Sierra Update
- Recover Data when Mac Hard Drive Won't Boot
The macOS data recovery software provided on this page can be applied to restore lost data on the latest macOS 10.14 (Mojave), 10.13 (High Sierra), 10.12(Sierra) and old Mac OS X 10.11/10.10, etc.

How to Perform macOS 10.13 Data Recovery
'I recently installed macOS 10.13, High Sierra version on my MacBook, no problems while updating. This morning when I was editing a Word document, suddenly my Mac turns off and tries restarting. Now, 6 hours passed, it's still black and no display on the screen. How do I recover data on macOS High Sierra when hard drive won't boot?'
macOS 10.13 High Sierra is one of the newest operating systems available to download. By getting this update, many users have encountered difficulties. For example, installation stuck, not enough space to install the update software, apps show damaged and can't be opened. What's worse, Mac won't boot after installing macOS 10.13, so data becomes inaccessible.
Other reasons like accidental deletion, careless formatting, virus attacking or system corruption may also cause serious data loss on Mac computer with 10.13 (High Sierra) installed. How to restore lost data on macOS 10.13 or even new system on Mac computer?
IMPORTANT: An important fact that you should know is that software may require Mac users to disable System Integrity in macOS High Sierra before restoring lost data on Mac, which is somehow complex to new Mac users. And some Mac data recovery software is even not compatible with macOS 10.13 or 10.14.
Data Rescue 5 Mac Serial
Recover Lost Data from macOS High Sierra Update
Is there a Mac data recovery software that can directly scan Mac hard drive and restore all lost data on macOS 10.13 or 10.14 without disabling the System Integrity?
EaseUS Mac data recovery software - Data Recovery Wizard for Mac offers ideal macOS 10.13 data recovery solutions for lost, deleted and inaccessible file recovery on Mac machine running the latest High Sierra operating system. And, for different demands, you're suggested to take different solutions!
EaseUS Data Recovery Wizard for Mac can thoroughly scan the whole Mac hard drive and finds every missing file that you're looking for.
Step 1. LaunchEaseUS Data Recovery Wizard for Mac, select the disk location (it can be an internal HDD/SSD or a removable storage device) where you lost data and files. Click the Scan button.
Step 2. To scan and recover data from a Mac system disk, we need to load a new system extension. Follow the onscreen instructions to make it done by clicking Load >OK >Allow.
Next time when you use this tool, you won't be required to repeat these settings again.
Step 3. After the above operations, EaseUS Data Recovery Wizard for Mac will immediately scan your selected disk volume and display the scanning results on the left pane.
Step 4. In the scan results, select the file(s) and click Recover Now button to have them back.
Recover Data When Mac Hard Drive Won't Boot
If your Mac can't start or won't boot, you need to tackle the problem with EaseUS Data Recovery Wizard with bootable media.
By creating a portable Mac OS X bootable media on a USB flash drive, you can easily access any Mac machine and recover all types of data files such as documents, pictures, videos, email, audio and more with a few clicks.
Guide for macOS 10.13 bootable data recovery:
Free Data Rescue Software For Mac Free
First of all, you need to prepare a USB flash drive with more than 2GB free space on it, and then create a bootable USB with EaseUS Data Recovery Wizard for Mac with Bootable Media. This bootable media version only works on the commercial version, so click the link to purchase the full version to restore data from unbootable Mac hard drive:
Free Undelete Software For Mac
1. Create a USB Bootable Media
Step 1. Install and run EaseUS Data Recovery Wizard for Mac on another Mac computer, select 'File' > 'Create Bootable USB'. Then, choose a USB drive to create the bootable disc.
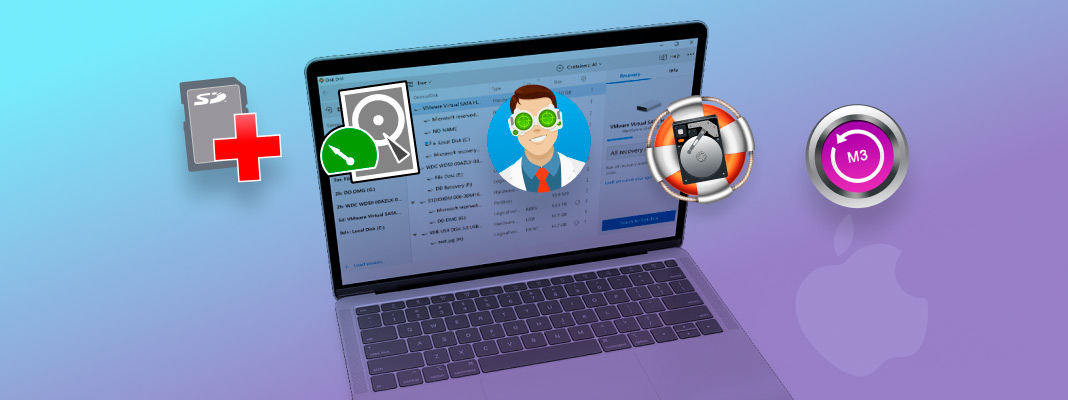
- Warning
- The creator will prompt to erase the drive to reallocate the space; then it can write the bootable files to this drive. Please back up all USB files before processing 'Eraser'.
Best Data Recovery Software Mac
Step 2. The program starts to create a 2GB space and save the boot files. The rest space on the USB can be still used for storage.
Step 3. Once it completes, please follow the guide to boot the corrupted Mac from the bootable disc and start the recovery. We suggest you restore the data to an external hard drive.
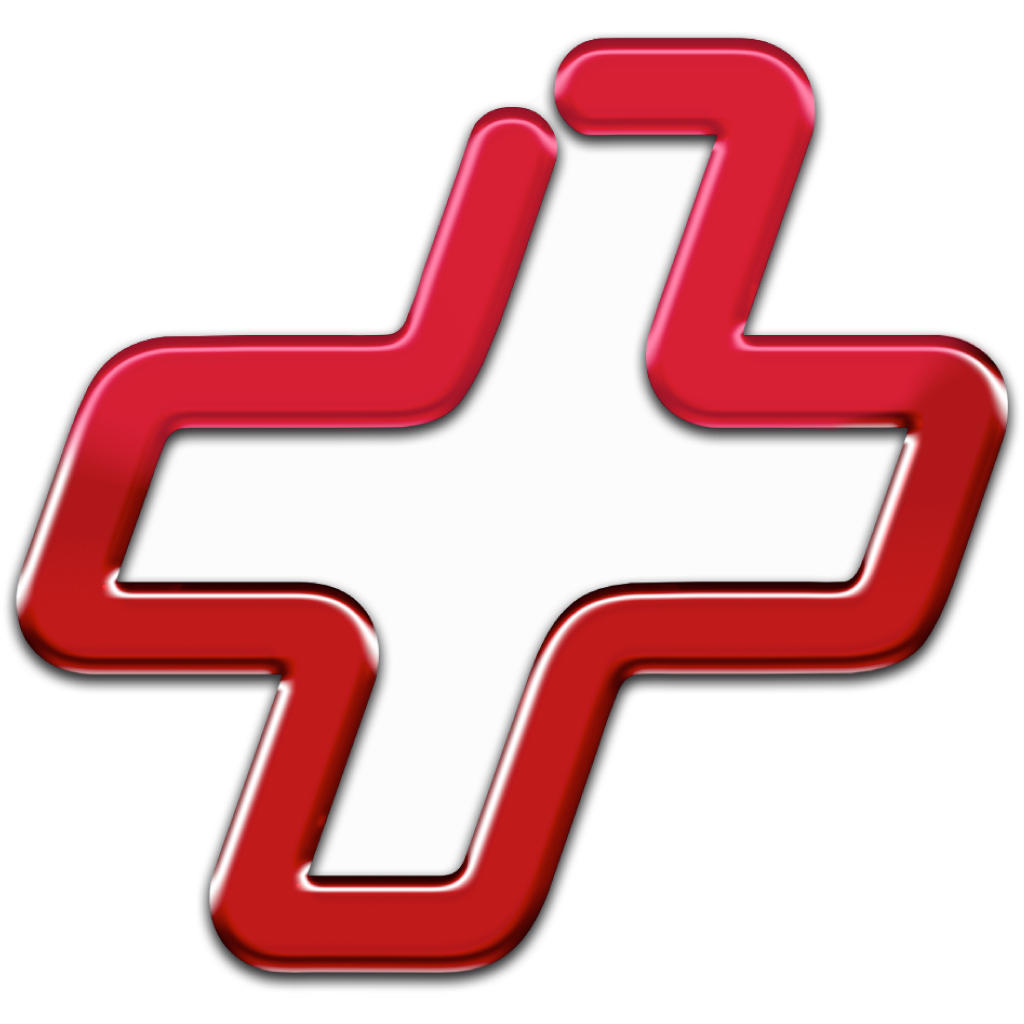
2. Recover Data from Mac Hard Disk
Step 1. Select the disk location (it can be an internal HDD/SSD or a removable storage device) where you lost data and files. Click the 'Scan' button.
Step 2. EaseUS Data Recovery Wizard for Mac will immediately scan your selected disk volume and display the scanning results on the left pane.
Step 3. In the scan results, select the file(s) and click the 'Recover Now' button to have them back.
